 Представляю Вам апдейт программы GCn Effector 12. В третей версии программы добавлена новая вкладка «Автомат», которая предназначена для автоматического (по времени) включения/отключения нагрузок, освещения, запуска эффектов и т.д. Кроме этой вкладки были переработаны и дополнены другие вкладки программы:
Представляю Вам апдейт программы GCn Effector 12. В третей версии программы добавлена новая вкладка «Автомат», которая предназначена для автоматического (по времени) включения/отключения нагрузок, освещения, запуска эффектов и т.д. Кроме этой вкладки были переработаны и дополнены другие вкладки программы:
— вкладка «СОМ порт» переименована в «Настройки» и в ней появилось возможность автоматического запуска программы вместе с загрузкой Windows, автоматического подключения к COM порту, автоматических запусков Светомузыки и Автомата;
— вкладка «Эффекты» также подверглась изменениям, в большей степени косметических, но все же делающих работу с эффектами более простой;
— вкладка «Музыка» кардинально переработана и улучшена. За счет включения в общий сигнал канала «Ритм» светомузыка стала работать более зрелищно. Чувствительность можно регулировать как общую, так и по каждому каналу (частоте) отдельно. В виду частых проблемами у пользователей с поиском места где переключаются входные устройства в драйверах различных звуковых карточек, теперь все входные устройства программа найдет сама, Вам нужно будет только выбрать подходящее;
— изменения не коснулись вкладки «Амбилайт» — оставил на позже;
— еще программа научилась запоминать свои предыдущие настройки (там, где это нужно).
Прошивка самого Эффектора осталась прежней. Смотрите статью по Эффектору.
Ранее в блоге я уже описывал все вкладки программы (хотя и частями), но так как программа частично изменилась, думаю, правильно будет свести в одном месте описание всей программы, а не только новой вкладки «Автомат». Далее при изменениях в программе я буду делать правку в описании здесь, а в статьях давать только ссылки на эту статью.
В программе появилась помощь (внешний pdf-файл). Эта статья его копия.
Effector_Help.pdf (Одна Загрузка)
Effector.zip (4216 Загрузок)
GCn_Effector_12_30.zip (3249 Загрузок)
1 Введение.
Программа GCn Effector 12 была создана для совместной работы с электронным устройством создания визуальных эффектов – Эффектором. Эффектор работает автономно, но подключение к компьютеру значительно расширяет его возможности.
Плата эффектора очень проста и ее может собрать даже человек слабо знакомый с электроникой. Устройство собрано на недорогом микро-контроллере ATtiny2313 и имеет 12 каналов для управления нагрузками. Изначально под нагрузками понимались светодиоды, но Вы можете использовать плату для других целей, например, вкладка «Автомат» может для Вас включать/отключать по времени освещение или выполнять какие либо манипуляции сервоприводами и т.д.
Плата эффектора для связи с компьютером использует UART протокол, а это значит, что напрямую к компьютеру эту плату не подключишь, ну-жен преобразователь (UART-USB или UART-COM). Преобразователь можно купить готовый (стоит он недорого), собрать самому или использовать из старого ненужного устройства (например, из старого дата-кабеля для мобильного телефона). Связь по UART была выбрана сознательно, для того чтобы имелась возможность управлять платой не только при помощи ком-пьютера, но и с других устройств созданными Вами (UART — очень простой протокол и любой микроконтроллер его имеет).
Программа GCn Effector 12 имеет несколько вкладок, разбивающих функционал на независимые (условно) модули. Во вкладках все довольно логично и понятно, поэтому описание будет максимально лаконичным.
2 Вкладка «Настройка».
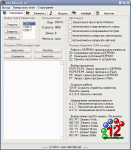 Эффектор подключается к компьютеру через преобразователь (мост) и программа работает с устройством через COM порт. Для варианта моста UART-COM – это будет реальный COM-порт, а для UART-USB – виртуальный. В любом случае, в поле «Выбор порта Эффектора» нужно выбрать из представленных портов тот, к которому подключен эффектор и открыть его для работы (кнопка «Открыть»).
Эффектор подключается к компьютеру через преобразователь (мост) и программа работает с устройством через COM порт. Для варианта моста UART-COM – это будет реальный COM-порт, а для UART-USB – виртуальный. В любом случае, в поле «Выбор порта Эффектора» нужно выбрать из представленных портов тот, к которому подключен эффектор и открыть его для работы (кнопка «Открыть»).
В поле «Автозапуск» можно задать действия, которые будут выполняться автоматически при запуске программы:
– «Запускаться при старте Windows»;
– «Автоматически подключаться к порту» — при старте программа под-ключиться к порту сама (порт для подключения будет выбран тот, который на момент установки чек-бокса был открыт);
– «Автоматически сворачиваться в трей» — дабы окно программы не мозолило глаза можно сразу при старте его убирать в трей (если позже понадобиться открыть окно – щелкните по иконке в трее);
– «Автоматически запускать светомузыку»;
– «Автоматически запускать Автомат».
Управление эффектором выполнено в виде посылки определенных команд в порт. Эти команды, в большинстве случаев, представляют собой строку вида «A3» где первый символ указывает что изменять, а вторая цифра – как изменять. Эти команды можно посылать устройству без специальных программ с обычного терминала. Во вкладку «Настройки» я добавил поле «Посылка СОМ-команд в порт», что, по сути, является тем же терминалом. В этом поле Вы можете опробовать действие СОМ-команд на устройстве.
Радом с мини терминалом расположено поле «Помощь», которое содержит полный перечень СОМ-команд эффектора.
3 Вкладка «Эффекты».
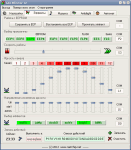 Вкладка «Эффекты» пестрит множеством кнопок и ползунков. На этой страничке все команды эффектора продублированы в удобном графическом виде. По областям разбит различный функционал вкладки:
Вкладка «Эффекты» пестрит множеством кнопок и ползунков. На этой страничке все команды эффектора продублированы в удобном графическом виде. По областям разбит различный функционал вкладки:
– «Работа с EEPROM, программами». Кнопки позволяют сохранить сделанные настройки в текущей (выбранной) EEP-программе, восстановить, все четыре программы EEPROM к начальным настройкам (как при первом старте), прочитать текущую программу из контроллера;
– «Выбор программы». Выбираются записанные в микроконтроллер программы эффектов;
– «Скорость работы». Меняет скорость отработки эффекта (вплоть до полной остановки);
– «Яркость каналов». Перемещая ползунки, меняем яркость каждого канала по отдельности. Кнопка «сброс» сбрасывает все каналы в ноль;
– «Направление изменения яркости». Задаем программу изменения каждого канала по отдельности (эффекты Work и Jump);
– «Выбор эффектов». Выбираются набор эффектов, которые будут задействованы в текущей программе.
Перечень эффектов:
Work – отработка программы изменения яркости для каждого канала отдельно (см. Направление изменения яркости);
Jump – отработка программы скачкообразного изменения яркости для каж-дого канала отдельно (см. Направление изменения яркости);
Strobo – со случайным периодом и случайной длительностью включается стробоскопический эффект на всех каналах;
Move – эффект сдвига. Плавно и случайно меняется скорость и направле-ние сдвига;
Bright – плавное и случайное изменение яркости всех каналов;
Blink – Случайное мерцание всех каналов.
Любые действия в настройщике формируют и отправляют соответст-вующую UART команду. Последняя отправленная команда отображается в окошке «COM» в правой части области настройки.
4 Вкладка «Музыка».
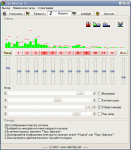 Вкладка «Музыка» позволит создавать визуальные эффекты в соответствии с проигрываемой музыкальной композицией – «Светомузыку». Вкладка содержит кнопки управления «Стоп», «Пуск-зеркало», «Норма», «Сброс», поле для вывода спектра сигнала, элементы регулировки интенсивности каналов, общую интенсивность «Все» и интенсивность ритма светомузыки «Ритм», выбор источника входного сигнала и регулировки уровня входного сигнала.
Вкладка «Музыка» позволит создавать визуальные эффекты в соответствии с проигрываемой музыкальной композицией – «Светомузыку». Вкладка содержит кнопки управления «Стоп», «Пуск-зеркало», «Норма», «Сброс», поле для вывода спектра сигнала, элементы регулировки интенсивности каналов, общую интенсивность «Все» и интенсивность ритма светомузыки «Ритм», выбор источника входного сигнала и регулировки уровня входного сигнала.
Процесс запуска светомузыки следующий:
– Запустите в проигрывателе музыкальный трек;
– Нажмите кнопку «Пуск-зеркало», программа отыщет и покажет перечень допустимых для Вашей звуковой карты (драйвера звуковой карты) устройств-источников входного сигнала. Для того чтобы визуализировать музыку из проигрывателя нужно выбрать «Стерео микшер» (еще этот канал может называться «Wave», «What U hear», «Stereo Mix»). Может такое случиться, что для Вашей звуковой карты не окажется этого канала (особенно этим страдают карты ноутбуков), в этом случае Вам придется или самому вручную поискать в дебрях настроек звуковой карты этот канал, или, если такого канала нет в принципе, попробовать поменять драйвер (тот который винда ставит по умолчанию на драйвер производителя карты или наоборот);
– Если все сделано правильно, Вы увидите зеленые полоски спектра сигнала. Теперь можно отрегулировать каждый канал отдельно, добавить/убрать «Ритм» в сигнал, Переключиться на обычное отображение (12 каналов) или на зеркальное (6 каналов отображаются зеркально). Программа запоминает настройки и при следующем запуске восстанавливает их.
5 Вкладка «Ambilight».
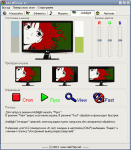 Вкладка Ambilight позволит Вам создать одноименный эффект при просмотре видео на мониторе.
Вкладка Ambilight позволит Вам создать одноименный эффект при просмотре видео на мониторе.
Вкладка имеет немного элементов управления:
– В самом верху расположено изображение монитора. По бокам этого монитора, во время работы Ambilight, отображается текущий цвет светильников;
– Чуть правее — область корректировки цвета светильников, нужно для того, чтобы цвет светильников максимально близко привести к цвету изображения на экране;
– Ниже – выбор пропорций изображения на экране – нужно для того, что бы не учитывать черные области при расчете цвета для светильников;
– Еще ниже кнопки управления. «Пуск», «Стоп», «View» – отображает видимое содержимое экрана на миниатюре монитора (удобно, но потребляется много ресурсов), «Fast» – отключает режим «View».
Небольшое замечание по работе Ambilight. Программа «не видит» оверлей. Поэтому при проигрывании видео в проигрывателе нужно отклю-чать аппаратное отображение видео. Это делается в настройках видео.
Например, для VLC плеера (http://www.videolan.org/vlc/) – заходим в настройки (Ctrl+P) и во вкладке «Видео» убираем галочку «Ускоренный вы-вод видео (оверлей)».
6 Вкладка «Автомат».
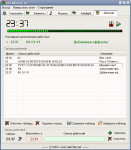 Если Вам нужно выполнять какие либо действия автоматически по времени, то это можно сделать во вкладке «Автомат». В этой вкладке создается перечень команд (расписание) для эффектора с привязкой по времени. Автомат можно запустить вручную или автоматически, выбрав соответствующий чек-бокс во вкладке «Настройка».
Если Вам нужно выполнять какие либо действия автоматически по времени, то это можно сделать во вкладке «Автомат». В этой вкладке создается перечень команд (расписание) для эффектора с привязкой по времени. Автомат можно запустить вручную или автоматически, выбрав соответствующий чек-бокс во вкладке «Настройка».
Время выполнения команды можно задать двумя способами:
– «чч:мм» — действие произойдет точно в указанное время (например, «12:25»);
– «мм» — действие будет происходить через каждое указанное количество минут (например, «25»).
Строка выполняемых действий содержит последовательность COM-команд для эффектора. Разделителем может быть любой символ или его может не быть вообще (например, «A8 D4 P5 S3», или так «A8D4P5S3»).
Для удобства ввода данных в таблицу есть поле «Запись действий». Это же поле есть во вкладке «Эффекты», причем список действий там заполняется автоматически паралельно с выполняемыми действиями во вкладке. Таким образом, для того чтобы быстро создать запись в таблице (без ручного ввода команд эффектора), нужно перейти во вкладку «Эффекты», установить необходимое состояние эффектора (при помощи кнопок и ползунков вкладки), при этом в окне «список действий» сформируется последовательность команд, ввести время выполнения и нажать кнопку «записать» (зеленый крестик). После ввода данных в таблицу их можно корректировать или дополнять.
Любые записанные в таблицу данные сохраняются при выходе из программы и загружаются автоматически при старте. Кроме того, таблицу можно сохранять в отдельные файлы и загружать их в зависимости от условий.
7 Сборка Эффектора.
Наверное нужно немного расказать про сам Эффектор. Эффектор трудно назвать электронным устройством. Причина в том, что, по факту, как таковой электронной схемы и нет! Есть только микроконтроллер ATtiny2313 да чуть меньше двух десятков резисторов (которые можно и не ставить – они там для защиты от КЗ).
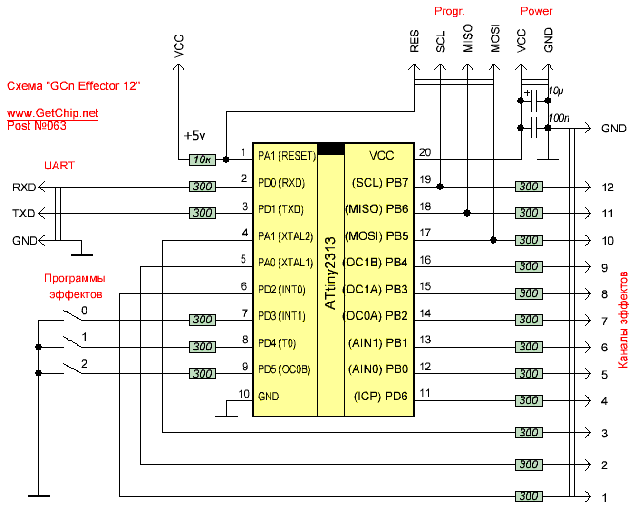
Если Вы до этого не работали с микроконтроллерами, то нужно еще собрать программатор (в самом простом варианте это 5 проводков) и достать преобразователь UART-USB (или UART-COM). В любом случае все максимально просто и доступно.
8 Ссылки.
Описание сборки Эффектора.
Описание конструкции Ambilight.
Как собрать COM программатор.
Как запрограммировать микроконтроллер.
P.S. В программе изменился алгоритм работы в режиме Светомузыки, надеюсь это решит проблему с вылетами. Тестируйте и отписываетесь!
P.P.S. Сейчас думаю над схемой и принципом работы второго Эффектора.
Приглашаю принять участие на форуме >>
